While Microsoft's Edge browser may not be as popular as Google Chrome, the company is trying its best to narrow the gap by constantly adding new features to it. One relatively new feature that is worth highlighting is Edge's Super Drag and Drop.
What is Super Drag and Drop? Most browsers let you drag some text or a link from any web page into the address or search bar to visit the page or open the link in a new tab. With Super Drag and Drop, this becomes even easier, as you can drag and drop the text or link anywhere on your currently open page to open it in a new tab.
This feature allows you to search for information and open web pages quickly, helping save time and making your web browsing experience more enjoyable. Enabling the feature is also quite simple, and you can do so in the following manner.
Enabling Super Drag and Drop
The Super Drag and Drop feature is not directly visible, and you will need to go into the browser settings to enable it.
- Open the Edge browser and type
edge://flagsin the address bar before pressing the 'Enter' key.

- This will open the page that contains a list of experimental features not yet available in the stable build of Microsoft Edge.

- Type
Super Drag and Dropin the search box at the top to search for the feature.

- Once it appears under the 'Available' section, click on the drop-down button on the right and select 'Enabled' by clicking on it.

- Edge will ask you to restart the browser after enabling the feature before you can use it. Click on the 'Restart' button on the bottom right.

- After the browser restarts, type
edge://settings/appearancein the address bar and press the 'Enter' key.

- On the page that opens, scroll down to the 'Customize Browser' section and click on the button to the right of the 'Enable Super Drag and Drop' option.

Configuring Super Drag and Drop
You have enabled the Super Drag and Drop feature available in Microsoft Edge, and now you need to configure it.
- Click on the arrow to the right of the 'Configure Super Drag and Drop' option.

- Here you will find two options. The 'Open Mode' lets you choose whether to open links in the background or foreground tab when you click on the drop-down button.

- Similarly, when you click on the drop-down button on the right of the 'Search Mode', you can choose whether to use Bing Search or any other default search engine.

Using the Super Drag and Drop Feature
After configuring the Super Drag and Drop feature as you want, you are ready to use it.
- Select any link on a web page and drag it before letting go. You do not need to drag it to the address bar.

- Edge will automatically open it in a new tab.

The Super Drag and Drop feature in the Edge browser can be quite handy when you want to open links and web pages quickly. It is especially useful if you're using a touchscreen device, and can be customized according to your preferences.
Disabling the feature is also quite simple, as you can just open the flags page as we've explained above and disable the feature from the 'Experiments' page. During our tests we found that the feature works well enough, so we hope to see it enabled by default in future stable builds of the Edge browser.

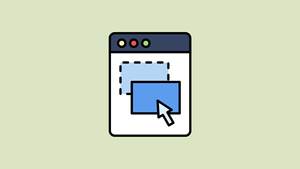


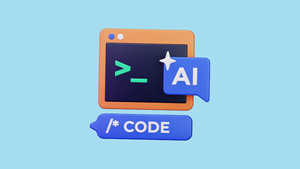
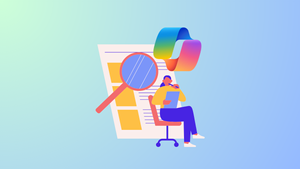
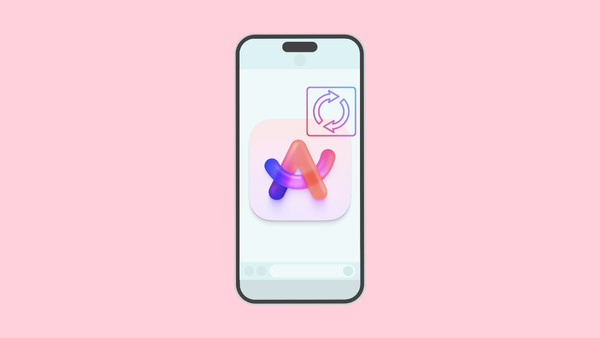
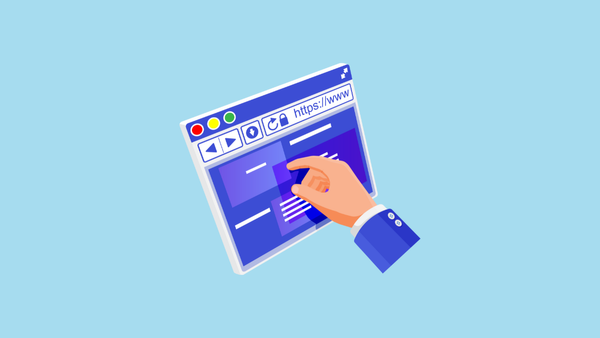
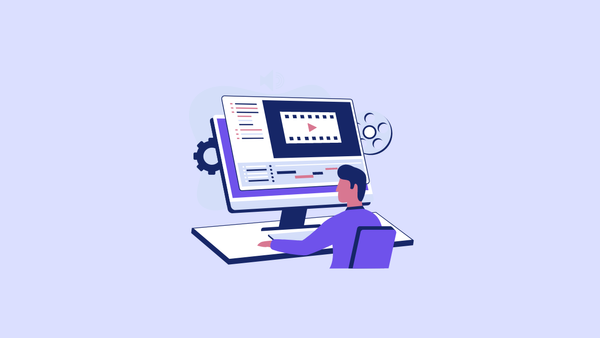

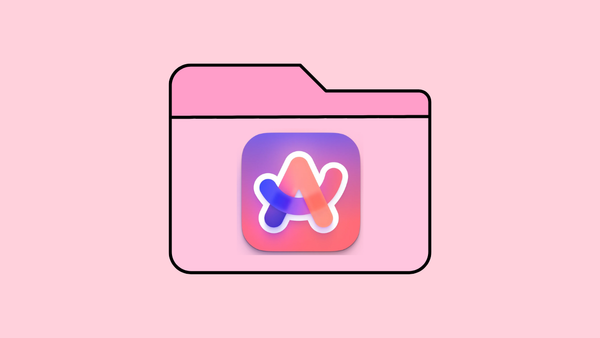
Member discussion