Microsoft's Edge browser comes with a ton of features that enhance its functionality and let you do much more than what is possible with some other browsers. These include the ability to transfer files between devices, drag and drop anywhere to open links, and more.
Unfortunately, the browser also comes with too many features that most users do not use. These include a fancy sidebar with different tools, an AI chatbot, and even a rewards section. Such features can not only be overwhelming for many people but also use system resources affecting its performance.
And they can be a nightmare from a privacy-focused perspective. That's why many users search for ways to remove these unwanted elements from the browser and keep it fast and responsive. That's what we're going to share with you here today.
Cleaning Up The Sidebar
The first thing you should do to debloat the Edge browser is to clean up the sidebar. Microsoft added this component back in 2022 to allow users to run certain apps within the browser, make browsing easier through AI tools like Copilot, and even play a few games.
However, many users feel the sidebar is an unnecessary addition that should be removed, while others only use a few sidebar apps, and want to disable the rest. Whether you want to disable the sidebar completely or just want to turn off certain sidebar apps, here are the steps to follow.
- Click on the three horizontal dots that appear in the top right corner of the Edge browser.

- This will show you the drop-down menu. Click on the 'Settings' option near the bottom.

- On the Edge settings page, click on the 'Sidebar' option on the left side.

- Now you can access all Sidebar-related settings. To turn off the Sidebar completely, click on the buttons that appear to the right of the 'Always Show Sidebar' option.

- Also, turn off the 'Personalize My Top Sites In Customize Sidebar' and 'Allow Sidebar Apps To Show Notifications' options by clicking on their respective buttons.

- Now, you have disabled the Sidebar completely. However, if you just want to turn off certain Sidebar apps while keeping the sidebar active, first enable the Sidebar back again by clicking on the same button you used to disable it.

- Now, scroll down to the 'App Specific Settings' section and click on the app you want to disable, such as Copilot.

- When the Copilot settings open up, turn off all the options on the page by clicking on the buttons next to them. These include the 'Show Copilot' and 'Show Shopping Notifications' options.

- You've successfully disabled Copilot and it will no longer appear in the Edge Sidebar. You can do the same for other Sidebar apps you don't use while keeping the sidebar active.
Clean Up the Home Page
The Edge browser allows users to customize it using custom backgrounds, themes, personalized ad recommendations, etc. While these may be useful for some people, others find it too cluttered and distracting. Fortunately, you can easily clean up the home page using these steps.
- Click on the gear icon on the Edge home page to access the home page settings.

- The first option is the 'Quick Links' option, which shows links promoted by Microsoft. Make sure it is set to 'Off'.

- Similarly, in the 'Content' section, click on the 'Off' button to disable it.

- Scroll down and click on the 'Show Weather' button to turn it off. If you want, you can also disable the background.

Disable the Tabs Action Menu
The Tabs Action Menu can help you customize your tabs, locate recently closed tabs, open tabs from synced devices, and search across different tabs. While it can be handy for power users, it's not for everyone and you can disable it easily.
- Open Microsoft Edge Settings and click on the 'Appearance' option.

- Scroll down to the 'Customize Toolbar' section and click on the button next to 'Show Tab Actions Menu' to turn it off.

Turn Off Unwanted Toolbar Features
The toolbar allows you to perform various actions through shortcuts present on it. You can also disable them if you do not find them useful.
- Open the browser settings and go to the 'Appearance' section.
- Scroll down to the 'Customize Toolbar' section and then down to the 'Select Which Buttons To Show On The Toolbar'.

- Now you can turn off the buttons for the shortcuts you don't use. For instance, you can click on the button next to the 'History Button' to disable it. You can do the same for other options.

Turn Off Microsoft Rewards
To persuade users to browse the web using the Edge browser and Bing search engine, Microsoft offers reward points, which you can redeem when shopping at the Microsoft Store. If you don't use these, you can turn them off.
- Open the Settings page in Microsoft Edge. By default, the 'Profiles' section is selected.

- Click on the 'Microsoft Rewards' option on the right side.

- On the Rewards page, click on the button appearing to the right of the 'Earn Rewards in Microsoft Edge' option to turn it off.

Turn Off Microsoft Shopping in Edge
The Edge browser comes with Microsoft Shopping, which lets you compare products and track prices, helping you find the best deals. However, if you don't find the feature useful, here is how to disable it.
- Open Edge settings and click on the 'Privacy, Search, and Services' section.

- Scroll down to the 'Services' section and click on the button next to the 'Save Time and Money With Shopping In Microsoft Edge' option to disable it.

Disable Edge's Data Collection Services
Edge is one of the main applications through which Microsoft tries to collect user data. Apart from privacy issues, this can affect your system performance, making it feel sluggish and janky. Fortunately, you can disable these services quite easily.
- Open the Edge browser and go to the Settings page.
- Click on the Privacy, Search, and Services section on the left.
- Scroll down until you find the 'Optional Diagnostic Data' option and click on the button next to it to turn it off.

- Do the same for the 'Search And Service Improvement' and 'Personalization And Advertising Options'.

- Now scroll down to the 'Services' section and disable the services you don't use. We recommend turning off all of these for a faster browsing experience.

Change the Language Settings
Another area where you can clean up the Edge browser is in its Language Settings.
- Click on the 'Languages' option on the Settings page of the browser and scroll down to the 'Writing Assistance' section.

- Turn off the options 'Use Text Prediction' and 'Enable Grammar And Spellcheck Assistance' by clicking on the buttons to the right.

The methods we've shared here will let you declutter and debloat the Edge browser, making it faster to use without losing any functionality. If you want to go one step further, you can even disable additional settings, such as those related to websites to prevent the browser from collecting user data.
And the best part is that you can do all this without relying on any third-party application. So, try out the above methods and see whether your browsing experience on Edge becomes better. You can always re-enable the features you want later on.

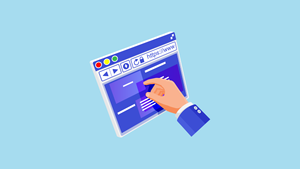


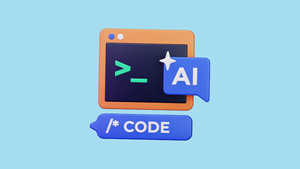
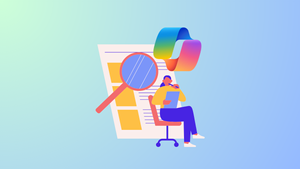
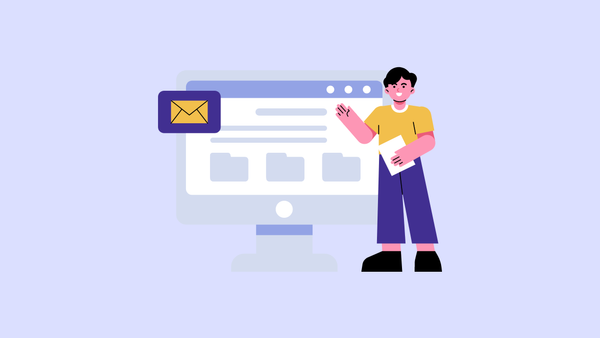
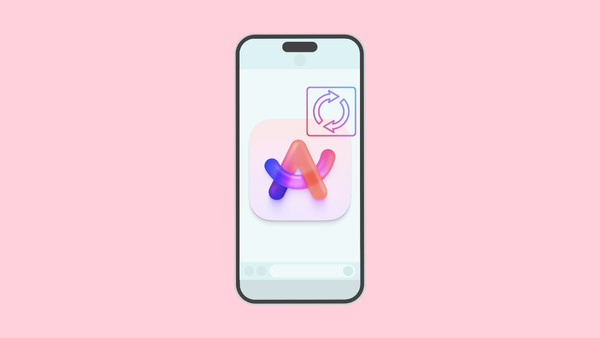
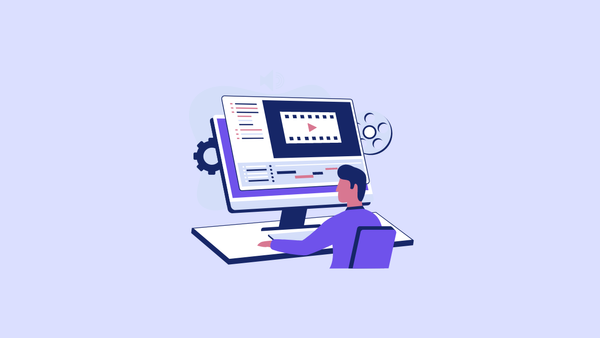
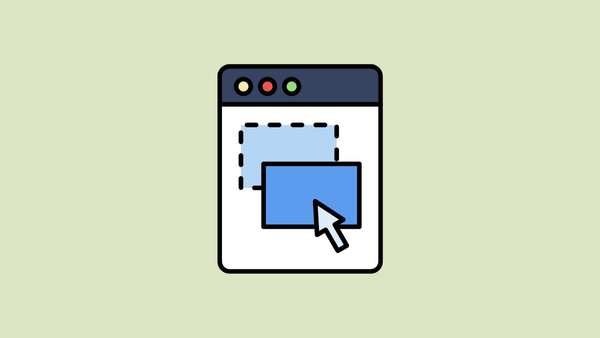

Member discussion