Got an old PC that you don't want to throw away? Or maybe you're just concerned about your privacy and want to avoid Microsoft's increasingly invasive software offerings. Or you're just preparing yourself to leave Windows due to the upcoming end of support for Windows 10. In any case, installing Linux on your computer might be the ideal solution.
It can help revive old machines and make them usable again, helping you prevent adding to the e-waste problem. And it delivers a stable, secure, and highly customizable environment where user privacy is guaranteed. So, if you're planning to make the switch from Windows to Linux, we've put together this excellent guide to help you out.
Select and Download a Linux Distro
Linux offers several flavors or distributions that come with different desktop environments, features, and applications. Before you can start the installation process, you need to choose a distro. Some of the most popular distributions include Fedora, Debian, Arch, Ubuntu, etc.
Selecting A Distro
If you want to learn about a distro, such as Linux Mint, simply head over to its official page where you can find complete information about it. This includes its system requirements, features, included software, and even installation instructions. You can also search for videos online and see how different distros look and function.
We've selected Linux Mint for this guide, but you will find similar options on all distros. Mint is an excellent option for both beginners and advanced users since it is extremely easy to use, yet highly customizable. Like most distros, it is completely free to use and is very fast, even if you run it on old and aging hardware.
Being based on renowned distributions like Ubuntu and Debian, Mint is known to be exceptionally stable, so you won't run into crashes, freezes, or other issues. And of course, installing and using it is simple and effortless.
Downloading Linux Mint
Linux Mint is one of the smaller distros, so downloading it won't take much time or bandwidth.
- Visit the official website for Linux Mint.
- You will find the download link of the distro on its official page. Click on it to view the download options.

- Then, click on the 'Linux Mint 21.3' option to proceed.

- On the next page, you can choose the desktop environment you want with your distro. For Linux Mint, you can choose between Cinnamon, Xfce, Mate, and Cinnamon Edge. Click on the download button for the DE you wish to download.

- Now you will reach the download page from where you can get the distro's ISO file directly through a mirror or a torrent file. To download it using its torrent, click on the link where it says 'Torrent Download'.

- This will let you download the torrent file which you can add to your torrent client to download the distro. Alternatively, you can download it directly by scrolling down and clicking on any of the mirrors on the page.

Verify Your Downloaded ISO
Once you've downloaded the ISO file, it is important to verify it to ensure its authenticity and integrity. Verifying your file will help confirm that the file you downloaded is the same as the one present online. This is important because if there is any corruption in the file, it can lead to problems later on during the installation process.
- To verify your Linux Mint ISO file, scroll down on the page from where you downloaded it until you reach the 'Integrity and Authenticity' section.

- Right-click on the 'Sha256sum.txt', then click on 'Save Link as' and save the text file to your computer.

- There are a few ways by which you can verify the ISO file you downloaded, but the easiest way is by using the MD5 and SHA Checksum Utility. Download it from this page by clicking on the 'Download Now' button.

4. Once the application is downloaded, simply double-click on it to open it.

- Now click on the 'Browse' button on the right and navigate to where you downloaded the ISO to select it. Doing so will let the application automatically generate the SHA-1, SHA-256, and SHA-512 hashes of the file.

- Open the 256sha text file you downloaded from the Linux Mint download page. It will contain the hashes for all the different DEs of the distro. Copy the one for the version you downloaded.

- Paste the copied text into the MDA5 application and click on the 'Verify' button.

- If your ISO is authentic and has no errors, you will see a message that the hash matches. This means you are ready to install Linux on your system. Click on the 'OK' button and close the application.

Create a Bootable USB
Once you have verified the integrity of your ISO, it is time to create a bootable USB. On Windows, you need third-party applications to do so, such as Etcher.
- Visit etcher.balena.io and click on the 'Download Etcher' button to download the software.

- Clicking on the button will let you choose which version of the application you want. Choose the portable option as you can use it directly without needing to install it.

- Once the application is downloaded, open it and click on the 'Flash From File' option to start creating your bootable Linux Mint USB.

- Navigate to where you have downloaded the Linux Mint ISO image and click on it to select it.

- Next, you have to select the USB where you want to create the bootable image. Plug your USB drive into your PC and click on the 'Select Target' button. Make sure the USB drive has at least 4GB of space.

- Your USB drive will show up in the window when you click on the 'Select Target' button. Click on the check box next to it and then on the 'Select' button.

- Finally, click on the 'Flash' button to start creating the bootable image.

- Once the process is completed, you can restart your PC while keeping your USB drive plugged in.
Boot the Linux Mint USB
There are several differences between Windows and Linux, and a major one is that you can try out and test various features of Linux before installing it, or even while it is being installed.
- When your PC restarts, select the USB device to boot from it from the boot menu.
- You will see the Linux Mint boot page when your computer first boots from the USB. By default, the first option, 'Start Linux Mint' will be selected. Press the 'Enter' key.

- You will see the Linux Mint desktop appear on your screen, from where you can try out its various features and applications, or proceed with the installation. To install it on your computer, double-click the icon on the top left that says 'Install Linux Mint'.

Install Linux Mint
There are two ways you can install Mint on your machine. The first involves completely erasing your disk and installing Mint, which means it requires you to back up your data elsewhere to prevent it from being lost. If you don't want to lose your data, you'll need to follow the second method.
In either case, clicking on the 'Install Linux Mint' button will start the installation process.
Method One: Begin Fresh
- First, you have to choose the language in which you want to install Mint. Select your preferred language by clicking on it and then click on the 'Continue' button.

- On the next page, select your keyboard layout by clicking on the options you prefer before clicking on the 'Continue' button.

- Now you can choose whether to install multimedia codecs to play different audio and video files or install them later. Click on the 'Continue' button.

- Here, you can either erase your disk and install Mint on it, or install it on a specific partition after customizing it. Select the first option by clicking on it and then press the 'Install Now' button.

- Mint will show you a message explaining the partitions that will be formatted and used for the installation. To proceed, click on the 'Continue' button and the installation will start.

- To begin the installation, Mint needs to know your location. Select it by clicking on the map that will appear on your screen or type it in the text box below. Click on the 'Continue' button when you're done.

- Now, you need to provide a few details, such as your name, the name of the PC, and your password. Enter these details in the respective fields and click on the 'Continue' button. Make sure the 'Require My Password To Log In' option is selected.

- Finally, the installation process will begin. Wait for a few minutes until it is complete.

- Once the installation is complete, Mint will show you a message asking whether you want to continue testing the OS or restart your PC. Click on the 'Restart Now' button.

- You will see a message asking you to remove the installation medium, so remove the USB you used to install it and press the 'Enter' key.

- Your computer will reboot and the Linux Mint login screen will appear. Enter the password you created when installing and press the 'Enter' key.

- You will be greeted by the Mint Welcome Screen. Now you can install the apps you need, customize your desktop, and start using Linux Mint by clicking on the 'Let's Go' button.

Method Two: Retain Your Data
The second method allows you to create a partition in which to install Mint, which means the existing data on your device does not have to be deleted. For this method, you need to follow the same steps as above after booting from the USB until you come to the 'Installation Type' page from the above section, where you choose how to install it.
- Click on the 'Something Else' option this time before clicking on the 'Continue' button.

- The next page will give you the option to create a partition table for your disk. Click on the 'New Partition Table' button to do so. If you have multiple disks, you can choose which one to use for installation by clicking on the drop-down button below.

- The installer will ask you whether you want to create a new partition table on your selected disk. Click on the 'Continue' button to proceed.

- It will then create a partition table and show you how much free space is left. Double-click on the 'Free Space' option.

- Now you can create a partition for installing Mint. The first option lets you choose how much disk space you want to give to Mint. Make sure it is at least 20 GB, though we recommend giving it more than that if possible.

- Keep the partition type as 'Primary', and the location for the new partition at the 'Beginning Of This Space'. The file system type should be 'Ext4 Journaling File System'. All these options will be selected by default, so you do not need to change them.

- For the 'Mount Point' option, click on the drop-down menu and select '/'. Then click on the 'OK' button.

- Now you need to create an EFI partition for booting Mint. Double-click on the free space again and this time, use the drop-down menu to select the 'EFI System Partition' option.

- The size of this partition should ideally be around 512 Mb. When you've set the size, click on the 'OK' button again.

- Double-click on the free space again and create a new partition of just 1 Mb. Select the type of partition as 'Reserved BIOS Boot Area' from the drop-down menu.

- Now you've created all the partitions needed for Mint, click on the 'Install Now' button to begin the installation.

- The installer will show you the partitions it will create one last time. You can change them if you want by clicking on the 'Go Back' button. Otherwise, click on the 'Continue' button.

- From here onward, the process is the same as for the previous method. You need to select your location on the map and enter your details like the username and password, and the installation will begin.
If you're planning to switch from Windows to Linux, there are several distros you can try out, and Mint is one of the easiest to install and use. It is also among the most stable ones and comes with various desktop environments you can choose from.
We've explained how you can install it by completely erasing your disk, but if you choose to, you can customize your partitions and install Mint on a specific partition. The installation process for different Linux distros can vary slightly, so we recommend reading the documentation available on the website of the distro you select before installing.
Once you've installed Linux Mint, you can learn how to install and update apps from our guide below.






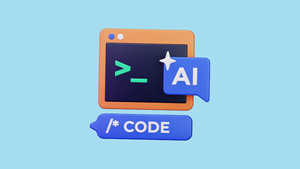
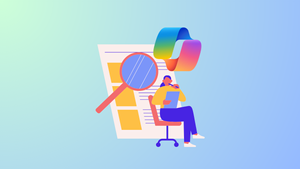
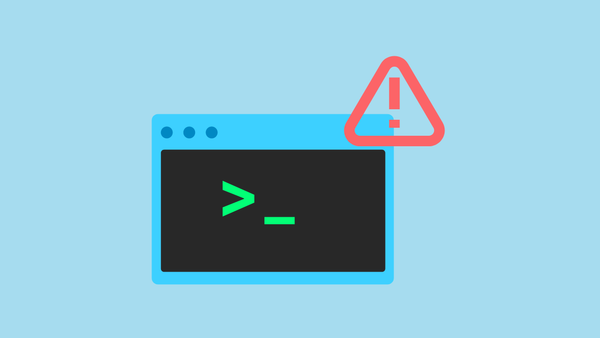
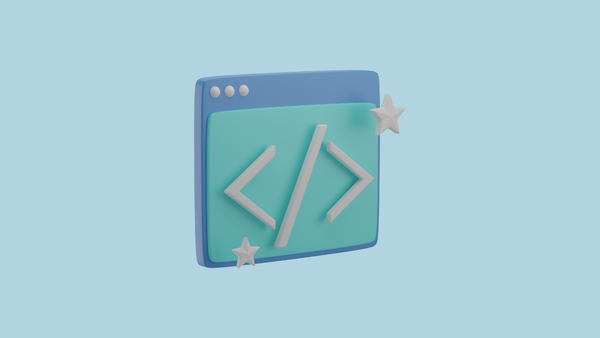
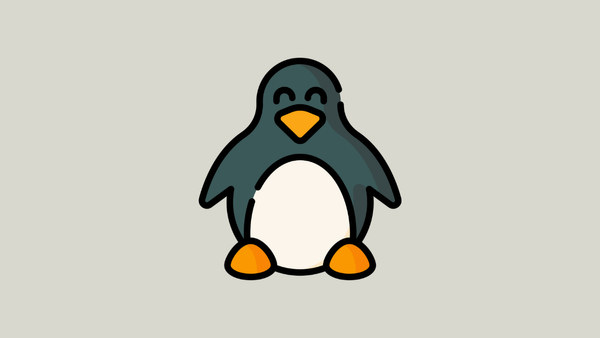
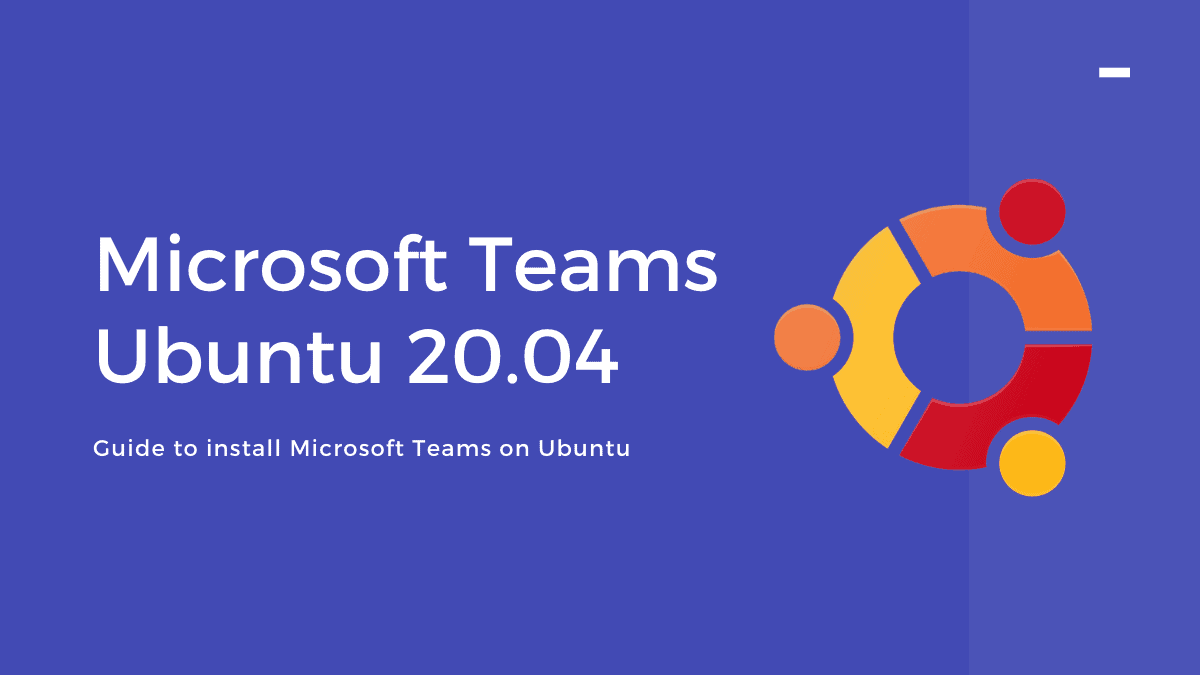
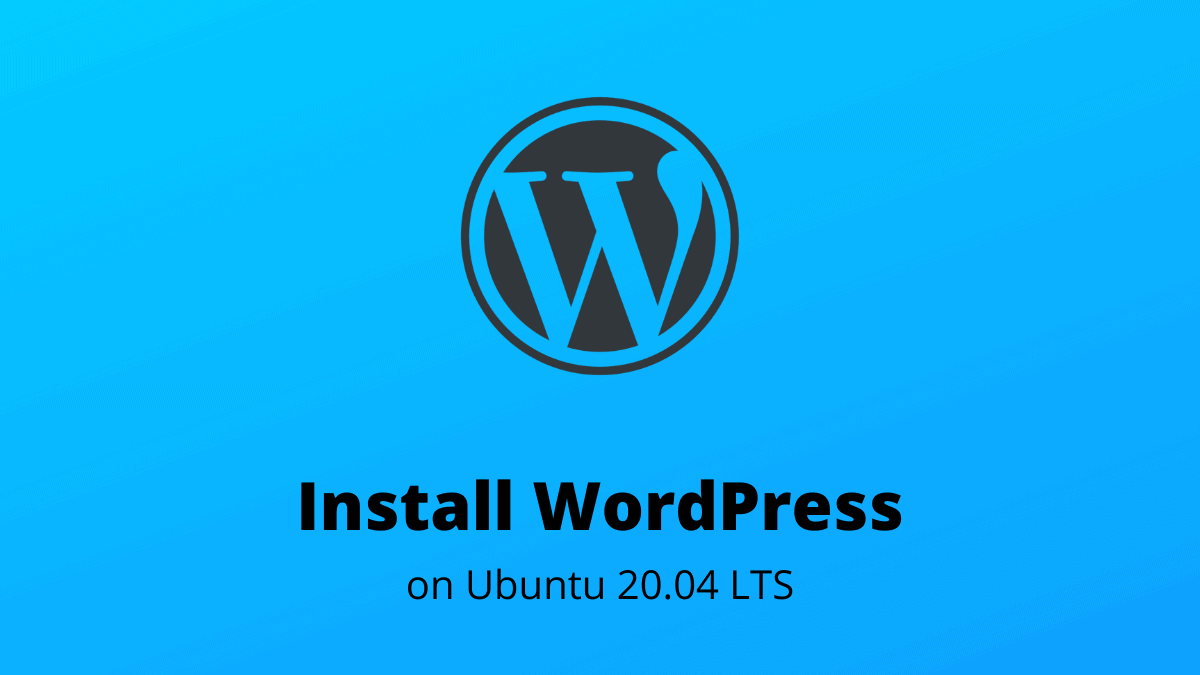
Member discussion